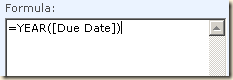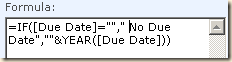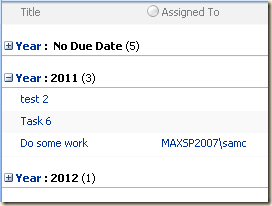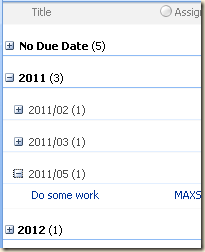As you’re all aware ,there has been a major change in the search architecture on SharePoint Server 2013 when compared to SharePoint server 2010 and in this post I’ll be discussing on the six different search service components in SharePoint 2013 .It’s very important that all these components are running fine without any issue for the Search service to function seamlessly and surface the results in the search page when a user executes a query in the search center.
Listed below are the six components available in SharePoint 2013 search service:
- Crawl Component
- Content processing component
- Indexing component
- Query processing component
- Analytics processing component
- Search administration component
Now, let’s take a look on all these components separately …
1.Crawl Component :
This component takes care of crawling the content sources such as (SharePoint sites, websites & file shares etc…) and extracts the crawled properties and metadata and sends that to the content processing component.
2. Content processing component:
This component receives the information from the crawl component and then processes and sends it to the indexing component. It also interacts with the analytics processing component and is responsible for mapping crawled properties to the managed properties.
3. Indexing Component :
This component takes care of receiving the information from the content processing component and writes it to the search index. It also takes care of handling the queries and sends back the results to the Query processing component.
4. Query Processing Component:
This component handles incoming query requests and sends them to the indexing component for results. It also takes care of query optimization.
5. Analytics Processing Component :
This component takes care of analyzing what users are querying on and how they interact with the results. This information is used to determine relevance, generate recommendations and also used for generating search reports.
6. Search administration Component:
This component manages administrative processes as well as changes to the search topology, such as adding or removing search components and servers.
Please note that these 6 search components can be distributed across multiple servers to provide high availability as well as improve performance as shown in the image below.

Search service application databases:
- Search Administration database :The Search Administration database hosts the Search service application configuration and handles crawl state orchestration, including the content source crawl history.
- Analytics Reporting database :The Analytics Reporting database stores the results for usage analysis reports and extracts information from the Link database when needed.
- Crawl Store database :The Crawl Store database stores the state of each crawled item and provides the crawl queue for items currently being crawled.
- Link database :The Link database stores the information that is extracted by the content processing component and the click through information.
Thanks for reading this post. Happy SharePointing!!!